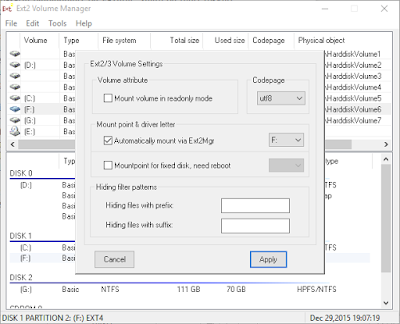“bizim_lcd.h”
dosyası
=======================================================================
/*
Durali Kiraz 2015
*
www.duralikiraz.blogspot.com
*
*
D4,D5,D6,D7 pinlerini kullanarak 4 bit iletişim kullanır.
*
Cursor kapalıdır.
*
RW kullanılmadığı için direk toprağa bağlanabilir.
*
2x16 LCD Kullanım Klavuzu
*
*
lcd_baslat(); ile LCD'nin ilk ayarlarını yap
*
lcd_ekranisil(); ile LCD'yi sil
*
lcd_yaz("deneme"); Şeklinde yazı yazdır.
*
veri_yolla('F'); Şeklinde tek ascii kodu yazdır.
*
lcd_konumlanxy(1,13); Şeklinde LCD'nin istenilen yerine git.
*
*
*/
#define rs
RC0 //Pin tanımlamaları
#define rw RC1
#define e
RC2
#define
lcd_port PORTB
/*
LCD'de kullanilan komutlarin tanimlamasi*/
#define
Sil 1 // Ekrani temizler
#define
BasaDon 2 // Imleci sol üst köseye getirir
#define
SolaYaz 4 // Imlecin belirttigi adres azalarak gider
#define
SagaYaz 6 // Imlecin belirttigi adres artarak gider
#define
ImlecGizle 12 // Göstergeyi ac, kursor görünmesin
#define
ImlecAltta 14 // Yanip sönen blok kursor
#define
ImlecYanSon 15 // Yanip sönen blok kursor
#define ImleciGeri 16 //
Kursoru bir karakter geri kaydır
#define
KaydirSaga 24 // Göstergeyi bir karakter sağa kaydır
#define KaydirSola 28 //
Göstergeyi bir karakter sola kaydır
#define EkraniKapat 8 //
Göstergeyi kapat (veriler silinmez)
#define
BirinciSatir 128 // LCD'nin ilk satir başlangıç adresi
//
(DDRAM adres)
#define
IkinciSatir 192 // İkinci satirin başlangıç adresi
#define
KarakUretAdres 64 // Karakter üreteci adresini belirle
//
(CGRAM adres)
/*
LCD'de Kullanilan Fonksiyon Seçimi */
#define
CiftSatir8Bit 56 // 8 bit ara birim, 2 satir, 5*7 piksel
#define
TekSatir8Bit 48 // 8 bit ara birim, 1 satir, 5*7 piksel
#define
CiftSatir4Bit 40 // 4 bit ara birim, 2 satir, 5*7 piksel
#define
TekSatir4Bit 32 // 4 bit ara birim, 1 satir, 5*7 piksel
extern
void veri_yolla(unsigned char);
extern
void lcd_ekranisil(void);
extern
void lcd_yaz(const char *s);
extern
void lcd_konumlanxy(unsigned char x, unsigned char y);
extern
void lcd_baslat(void);
extern
void lcd_komut(unsigned char c);
extern
void lcd_int_yaz(int x,unsigned int y);
//
=======================================================================
“bizim_lcd.c”
dosyası
=======================================================================
/*
Durali Kiraz 2015
*
www.duralikiraz.blogspot.com
*/
#include
<pic14regs.h> //mikrodenetleyici hazır tanımları alınıyor
#include
"bizim_lcd.h" // bizim_lcd.h dosyası tanımlanıp,
değerler alınıyor
#include
"delay.h" // Gecikme fonksiyonu tanımlanıyor
void
lcd_busy(void)
{
us_delay_20(12);
//DelayUs(250);
}
void
lcd_komut(unsigned char c) // Komut gönderme fonksiyonu
{
rw=0; //
LCD'ye yazma yapılacak
rs=0; //
LCD'ye komut gönderilecek
e=1; //
Düşen kenar tetikleme olduğu için E önce 1
lcd_port
= ( c & 0xF0 ); // Yüksek değerlikli bitler gönderiliyor
e=0; //
E, 0 yapılıyor
lcd_busy(); //Belirli
süre bekleniyor
e=1; //
E, 1 yapılıyor
lcd_port
= ( (c & 0x0F)<<4 ); // Düşük değerlikli bitler
gönderiliyor
e=0; //
E, 0 yapılıyor
lcd_busy(); //
Belirli bir süre bekleniyor
}
void
veri_yolla(unsigned char c)
{
rw=0;
rs=1; //
Komut yolladan tek farkı, RS'nin 1 olması
e=1;
lcd_port
= ( c & 0xF0 );
e=0;
lcd_busy();
e=1;
lcd_port
= ( (c & 0x0F)<<4 );
e=0;
lcd_busy();
}
void
lcd_ekranisil(void) // LCD siliniyor
{
lcd_komut(0x1);
ms_delay(2);
}
void
lcd_yaz(const char * s) // LCD'ye string ifade gönderiliyor
{
lcd_busy();
while(*s)
veri_yolla(*s++);
}
void
lcd_konumlanxy(unsigned char x,unsigned char y) //LCD'nin belli
lcd_gotoxy
//bölgesine gidiliyor
{
if(x==1)
lcd_komut(0x80+((y-1)%16));
else
lcd_komut(0xC0+((y-1)%16));
}
void
lcd_baslat() // LCD ilk yükleme ayarları yapılıyor
{
rs
= 0;
e
= 0;
rw
= 0;
ms_delay(15);
e=1;
lcd_komut(0x02);
ms_delay(2);
lcd_komut(CiftSatir4Bit);
lcd_komut(SagaYaz);
lcd_komut(ImlecGizle);
lcd_ekranisil();
lcd_komut(BirinciSatir);
}
void
lcd_int_yaz(int val,unsigned int field_length)
{
/***************************************************************
This
function writes a integer type value to LCD module
Arguments:
1)int
val : Value to print
2)unsigned
int field_length :total length of field in which the value is printed
must
be between 1-5 if it is -1 the field length is no of digits in the
val
****************************************************************/
char
str[5]={0,0,0,0,0};
int
i=4,j=0;
while(val)
{
str[i]=val%10;
val=val/10;
i--;
}
if(field_length==-1)
while(str[j]==0)
j++;
else
j=5-field_length;
if(val<0)
veri_yolla('-');
for(i=j;i<5;i++)
{
veri_yolla(48+str[i]);
}
}
=======================================================================
“mesafeolcumu.c”
ana dosyası
=======================================================================
//
Durali Kiraz 2015
//
PIC16F877A için hazırlanmıştır.
#include
"ayarlar.h"
#include
"bizim_lcd.h" // LCD kütüphanesi tanımlanıyor
#include
"delay.h"
#define
trigger RD0 //pin tanımları
#define
ECHO RD1
void
main(void) // Ana fonksiyon alanı
{
unsigned
int sure, mesafe;
TRISD
= 0b0000010; // RD1 giriş diğer D portları çıkış yapılıyor
TRISB
= 0x00; // LCD'ye bağlı portlar çıkış yapılıyor
TRISC
= 0x00; // C portları çıkış yapılıyor
PORTD
= 0x00;
PORTB
= 0x00;
PORTC
= 0x00;
T1CON
= 0b00000101; //TIMER1 ayarları yapılıp çalıştırılıyor
lcd_baslat(); //
LCD ilk ayarları yapılıyor
ms_delay(100);
lcd_ekranisil();
for(;;) //Sonsuz
döngüye giriliyor
{
trigger
= 1;
us_delay_20(1);
//20us bekletiyoruz. Bu 15 us yada 10 us de olabilir.
trigger
= 0;
while(!(ECHO));
//echo pini bekle
TMR1=0;
//echo pini 1 se timeri 0 la ve saymaya başla
while((ECHO)); //echo
pini 0 olunca timer değerini süreye eşitle
sure=TMR1;
mesafe
= (sure/58); //mesafeyi hesapla cm olarak
lcd_konumlanxy(1,1); //uzaklık
ve sure lcdye yazdırılıyor
lcd_yaz("uzaklik:");
lcd_int_yaz(mesafe,2);
lcd_yaz("cm");
lcd_konumlanxy(2,1);
lcd_yaz("sure:");
lcd_int_yaz(sure,2);
lcd_yaz("us");
ms_delay(100); //yeni
ölçüm için bekle.
}
}
=======================================================================
Bu dersimizde Timer1
sayıcısını kullanarak ultrasonik sensörümüzden gelen verileri
sayarak mesafe ölçümünü yapacağız. İstersek timer1
kullanmadanda ultrasonik sensörün echo yapma süresini hesaplamamız
mümkün. Ancak Timer kullanarak yapmak hem daha sağlıklı hemde
mikrodenetleyicinin yükünü biraz daha hafifletir.
Ultrasonik
sensörler; özel bir hoparlörden gönderilen ses dalgasının
karşısındaki bir engele çarpıp geri gelmesi esnasında arada
geçen sürenin yol=hız*zaman formülünden hesaplanmasıyla
kullanılır. Ses saniyede 340m/sn lk hızla hareket eder.
Hesaplamalarımızda kolaylık olması açısından bu mesafeyi cm
olarak 34000cm (340m), zamanı da 1000000us (1sn) olarak düşünelim.
Hâl böyle olunca (340000/1000000=1/29) olarak düzenlersek formül
mesafe=zaman/29 olarak bulunur. Burada ses sinyali hem gitmekte hemde
gelmekte. Dolayısıyla 29*2 = 58 yapar. Mesafe formümüz
Mesafe=zaman/58 olur. (Sesin havadaki hızına hava sıcaklığı ve
nemin de azda olsa etki ettiğini unutmayınız. Ama normal şartlarda
saniyede 340m kabul edilir.)
Mikrodenetleyici
timer larından bahsedilince akla hemen timer kesmeleri gelebilir.
Ancak unutulmamalıdırki timerlar illa timer kesmesi ile beraber
kullanılacak diye bir kaide yoktur. Bu örneğide özellikle seçme
sebeplerinden biride budur. Timer1'in zamanlayıcı olarak
kullanılmasına güzel bir örnek olacağı kanaatindeyim. 4 MHZ lik
bir kristal osilatör kullanıldığında mikrodenetleyici bunu 4 e
bölerek kullanılmasından dolayı timer1 in her komut çevriminde
bir artması söz konusudur. Dolayısıyla mikrosaniye olarak süreyi
elde etmemiz mümkün olmaktadır. Tabi bunu yapabilmek için T1CON
register ının ayarlanması gerekmektedir. T1CON registeri 8 bitlik
bir kontrol registeridir.
Bit 7-6
|
Kullanılmayan bitler. Okunurken bu bitler 0 okunur
|
Bit 5-4 T1CKPS1-T1CKPS0
|
Timer1 bölme (prescaler) oranı
11 = 1:8
10 = 1:4
01 = 1:2
00 = 1:1
|
Bit 3 T1OSCEN
|
Timer1 osilatör kontrol biti
1: osilatör açık
0: osilatör kapalı
|
Bit 2 T1SYNC
|
Timer1 dış clock sinyali senkronizasyon kontrol biti
1: Harici clock sinyali girişi ile senkronize yok
0: Harici clock sinyali girişi ile senkronize
|
Bit 1 TMR1CS
|
Timer1 clock kaynağı seçme biti
1: RC0/T1OSO/T1CK1 pininden dış clock sinyali
0: Dahili clock sinyali (FOSC /4)
|
Bit 0 TMR1ON
|
Timer1 açma-kapama biti
1: Timer1 açık
0: Timer1 kapalı
|
(Bu tablo CCS C
ile PIC programlama (Serdar Çiçek) Kitabından alınmıştır)
Biz zamanlayıcı
olarak Timer1 in kullanılabilmesi için ana program dosyamızda
T1CON = 0b00000101;
ayarını yaptık.
Yani burada yapılan 0.bitin 1 yapılması. Yukarıdaki tabloda
bakarsak 0.bit Timer1 1 yapıldığında “açık” olduğu
anlamına geliyor. 2. bitin 1 yapılması Harici clock sinyali ile
senkronizasyonun olmadığını gösterir. Dikkat çeken diğer bir
değer ise 5. ve 4. bitin 00 olması. Buda Timer1 bölme(prescaler)
oranının 1:1 olacağını gösterir. Bu şartları sağladığımızda
timer1 zamanlayıcı olarak kullanılmaya hazır demektir. Daha fazla
teknik bilgi için lütfen pic programlama kitaplarına yada
PIC16F877A datasheet belgelerine bakabilirsiniz.
Ana program
dosyamızda PORTD nin 1. bacağını giriş olarak diğerlerini ise
çıkış olarak seçtiğimizi gösteriyoruz. Giriş olan bacağı
HC-SR04 ultrasonik sensörün Echo çıkışına bağladığımızda
mikrodenetleyicimiz bu sönsörden sinyal okumayı yapabilecektir.
Sensörün diğer trigger bacağı ise mikrodenetleyiciden gelen
çıkışı giriş olarak alır. Bu sayade sensör çalışabilecek
kararlılığa ulaşır. Bunun için en az 10us kadar trigger
portunun lojik 1 olarak kalması gerekir. Aksi takdirde sensör
çalışmaya hazır hale gelemez. Sonrasında echo pininden bir
sinyal gelene kadar beklenir. Bu sinyalin gelmesi sensörden çıkan
ses dalgasının herhangi bir engele çarpıp geri geldiği zamanı
bize bildirir. İşte bu zamanı yakaladığımızda bu ses
dalgasının aldığı yolu (mesafeyi) hesaplayabiliriz. Kodun diğer
kısmı mesafenin hesaplama formulu ve lcd ye yazı gönderme işini
kapsar. Burada da yeni olan bir lcd fonksiyonumuz lcd_int_yaz()
fonksiyonumuzdan bahsedecek olursak, doğrudan tam sayı değerleri
lcd ye gönderebilmemiz için oluşturulmuş bir fonksiyondur. İki
parametre alır. Birincisi yazdırılacak integer değeri, diğeri
ise bu değerin kaç basamaklı bir alana yazdırılacağı
bilgisidir. Zaten sırf bu fonksiyonu eklemek için bizim_lcd.cd ve
bizim_lcd.h dosyalarında değişiklik yapıldı. Değişikliğe
uğramamış dosyalara ve derleme adımlarının nasıl yapılacağına önceki derslerden ulaşabilirsiniz. Başka
bir derste görüşmek üzere hoşçakalın.
duralikiraz.blogspot.com
03
Ağustos 2015
“Muvaffakiyet
Allahtandır”
Kaynaklar :
* CCS C ile PIC
programlama Serdar Çiçek.